示例操作系统:win10
在 Windows 10 中,启用远程桌面并允许其他计算机连接到您的 Windows 10 计算机,您可以按照以下步骤进行操作:
1. 启用远程桌面功能
打开设置:
按下
Win + I打开 设置 窗口,或者点击开始按钮,选择 设置。进入系统设置:
在设置窗口中,选择左侧的 系统(System),然后选择右侧的 远程桌面(Remote Desktop)。
启用远程桌面:
注意:Windows 10 专业版和企业版支持远程桌面连接,家庭版不支持。如果您的 Windows 10 是家庭版,您需要升级到专业版或者企业版才能启用远程桌面。
在 远程桌面 设置页面中,找到 启用远程桌面 选项,将开关切换为 开启(On)。
点击 确认,如果提示,允许计算机通过防火墙放行远程桌面端口。
设置远程桌面用户名:
在 远程桌面 页面,您会看到一个链接 选择用户(Select users),点击该链接,您可以查看当前有权远程登录的用户。如果当前的登录账户是管理员账户,那么默认就可以远程登录。如果您需要添加其他用户,可以点击添加按钮,输入该用户的用户名并授权远程访问。
2. 查看计算机名称或 IP 地址
在同一 远程桌面 设置页面,您可以看到计算机的名称(例如:
PC-Name)。您可以通过此名称或计算机的 IP 地址来连接。打开命令提示符(按
Win + R输入cmd,按回车),然后输入ipconfig并按回车。在输出信息中,找到 IPv4 地址,即为您的计算机 IP 地址。右键点击 此电脑,选择 属性,在 计算机信息 部分,您可以看到计算机的名称。
查看计算机名称:
查看 IP 地址:
3. 配置防火墙规则
通常启用远程桌面时,Windows 会自动配置防火墙规则以允许远程桌面连接。如果没有,您可以手动进行配置:
打开控制面板:
按下
Win + R,输入control,然后按回车,打开 控制面板。进入防火墙设置:
选择 系统和安全 > Windows Defender 防火墙。
允许应用通过防火墙:
在左侧选择 允许应用或功能通过 Windows Defender 防火墙。
在列表中,确保 远程桌面 被勾选,并且允许通过防火墙(无论是 公用 还是 私人 网络)。
检查端口:
确保防火墙没有阻止远程桌面的端口(默认端口为 3389)。如果需要,可以手动在防火墙中开启端口 3389。
4. 允许远程桌面连接(系统属性)
在某些情况下,您可能还需要通过 系统属性 来确保远程连接被允许。
打开系统属性:
按
Win + R打开 运行 窗口,输入sysdm.cpl,然后按回车,打开 系统属性 窗口。设置远程选项:
在 系统属性 窗口中,切换到 远程 标签。
在 远程桌面 部分,选择 允许远程连接到此计算机。
如果有 网络级身份验证 选项,建议选中此选项,这样可以增加安全性,要求远程连接进行身份验证。
点击“应用”并“确定”,保存设置。
5. 连接到远程桌面
从另一台计算机连接:
在另一台计算机上,按
Win + R打开 运行 窗口,输入mstsc,然后按回车,打开 远程桌面连接。输入目标计算机的名称或 IP 地址:
在远程桌面连接窗口中,输入目标计算机的名称或 IP 地址,然后点击 连接。
输入凭据:
当提示输入用户名和密码时,输入您在目标计算机上设置的登录凭据(用户名和密码)。
开始远程连接:
点击 确定,远程桌面会开始连接目标计算机。
6. 检查连接设置
如果您在连接过程中遇到问题,可以进行以下检查:
确认防火墙设置:确保目标计算机的防火墙允许远程桌面端口(3389)通过。
检查网络设置:如果您从局域网以外的网络进行连接(例如远程访问),请确保路由器端口转发设置正确,将端口 3389 转发到目标计算机。
管理员权限:确保您在目标计算机上拥有足够的权限来进行远程连接。
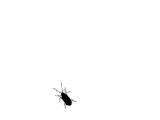
发表评论